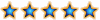Описание: Разработка и отладка приложений. Упор на 3D-графику.
-
dyvniy

- Автор темы, Администратор
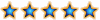
-

-
dyvniy

- Автор темы, Администратор
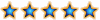
- Возраст: 41
- Репутация: 1
- Лояльность: 1
- Сообщения: 3579
- Зарегистрирован: Ср, 10 октября 2012
- С нами: 11 лет 6 месяцев
- Профессия: Программист
- Откуда: Россия, Москва
-
ICQ
Сайт
Skype
ВКонтакте
#1 dyvniy » Сб, 20 сентября 2014, 20:03:55
вкладки
http://startandroid.ru/ru/uroki/vse-uroki-spiskom ... k-76-tab-vkladki-obschij-obzor- Спойлер
- Урок 76. Tab - вкладки. Общий обзор
МАТЕРИАЛЫ ПО СМЕЖНЫМ ТЕМАМ
Урок 77. Tab - вкладки. TabActivity. Activity, как содержимое вкладки
Урок 78. Tab - вкладки. TabContentFactory, ручное создание содержимого вкладки
Создано 07.05.2012 04:00 Автор: damager82
В этом уроке:
- создаем экран с вкладками
- используем иконку в названии вкладки
- используем обработчик перехода между вкладками
- видеоверсия урока
Вкладки помогают логически разделить содержимое экрана. Вместо того, чтобы бегать по разным экранам, вы можете сделать вкладки и переключаться между ними. В этом уроке создадим приложение с вкладками и посмотрим их основные возможности.
Создадим проект:
Project name: P0761_Tab
Build Target: Android 2.3.3
Application name: Tab
Package name: ru.startandroid.develop.p0761tab
Create Activity: MainActivity
Пропишем тексты в strings.xml:
<?xml version="1.0" encoding="utf-8"?>
<resources>
<string name="app_name">Tab</string>
<string name="text_tab1">Это первая вкладка</string>
<string name="text_tab2">Это вторая вкладка</string>
<string name="text_tab3">Это третья вкладка</string>
<string name="text_tab_header">Свой заголовок</string>
</resources>
Удалим все дефолтное с экрана main.xml и добавим туда компонент TabHost из вкладки Composite:
<?xml version="1.0" encoding="utf-8"?>
<LinearLayout
xmlns:android="http://schemas.android.com/apk/res/android"
android:layout_width="fill_parent"
android:layout_height="fill_parent"
android:orientation="vertical">
<TabHost
android:id="@android:id/tabhost"
android:layout_width="match_parent"
android:layout_height="match_parent">
<LinearLayout
android:layout_width="match_parent"
android:layout_height="match_parent"
android:orientation="vertical">
<TabWidget
android:id="@android:id/tabs"
android:layout_width="match_parent"
android:layout_height="wrap_content">
</TabWidget>
<FrameLayout
android:id="@android:id/tabcontent"
android:layout_width="match_parent"
android:layout_height="match_parent">
<LinearLayout
android:id="@+id/tab1"
android:layout_width="match_parent"
android:layout_height="match_parent">
</LinearLayout>
<LinearLayout
android:id="@+id/tab2"
android:layout_width="match_parent"
android:layout_height="match_parent">
</LinearLayout>
<LinearLayout
android:id="@+id/tab3"
android:layout_width="match_parent"
android:layout_height="match_parent">
</LinearLayout>
</FrameLayout>
</LinearLayout>
</TabHost>
</LinearLayout>
Компонент добавился и притащил с собой еще кучу всего. Давайте смотреть. TabHost – корневой элемент вкладок. В нем вертикальный LinearLayout, в котором расположены TabWidget и FrameLayout. TabWidget будет отображать заголовки вкладок, а FrameLayout – содержимое вкладок. В этом FrameLayout мы размещаем все View-компоненты, которые хотим отображать на вкладках. Позже мы (в коде) сообщим вкладке, какой именно компонент она должна показать (явно укажем id), вкладка выберет из этой общей кучи нужный ей компонент и отобразит его, как свое содержимое.
По дефолту во FrameLayout созданы три LinearLayout – они могут быть использованы, как контейнеры для содержимого вкладок. Т.е. вы их заполняете компонентами, как вам необходимо, а потом в коде просто указываете id нужного LinearLayout-а и он со всем содержимым отобразится на вкладке.
Нам сейчас не нужны LInearLayout, мы не будем делать вкладки с сложным содержимым, разместим во FrameLayout просто несколько TextView.
В итоге main.xml получился такой:
<?xml version="1.0" encoding="utf-8"?>
<LinearLayout
xmlns:android="http://schemas.android.com/apk/res/android"
android:layout_width="fill_parent"
android:layout_height="fill_parent"
android:orientation="vertical">
<TabHost
android:id="@android:id/tabhost"
android:layout_width="match_parent"
android:layout_height="match_parent">
<LinearLayout
android:layout_width="match_parent"
android:layout_height="match_parent"
android:orientation="vertical">
<TabWidget
android:id="@android:id/tabs"
android:layout_width="match_parent"
android:layout_height="wrap_content">
</TabWidget>
<FrameLayout
android:id="@android:id/tabcontent"
android:layout_width="match_parent"
android:layout_height="match_parent">
<TextView
android:id="@+id/tvTab1"
android:layout_width="wrap_content"
android:layout_height="wrap_content"
android:text="@string/text_tab1">
</TextView>
<TextView
android:id="@+id/tvTab2"
android:layout_width="wrap_content"
android:layout_height="wrap_content"
android:text="@string/text_tab2">
</TextView>
<TextView
android:id="@+id/tvTab3"
android:layout_width="wrap_content"
android:layout_height="wrap_content"
android:text="@string/text_tab3">
</TextView>
</FrameLayout>
</LinearLayout>
</TabHost>
</LinearLayout>
Создадим еще один layout-файл - tab_header.xml:
<?xml version="1.0" encoding="utf-8"?>
<LinearLayout
xmlns:android="http://schemas.android.com/apk/res/android"
android:layout_width="match_parent"
android:layout_height="match_parent"
android:orientation="vertical">
<TextView
android:layout_width="wrap_content"
android:layout_height="wrap_content"
android:text="@string/text_tab_header">
</TextView>
</LinearLayout>
Этот layout мы используем как свой экран для заголовка вкладки. Тут просто TextView.
Создайте в папке res папку drawable, если ее нет. В ней создайте файл tab_icon_selector.xml:
<?xml version="1.0" encoding="utf-8"?>
<selector xmlns:android="http://schemas.android.com/apk/res/android">
<item android:drawable="@android:drawable/star_on" android:state_selected="true"></item>
<item android:drawable="@android:drawable/star_off"></item>
</selector>
Подробно об этом можно почитать тут. Этот xml-файл мы укажем как картинку для заголовка вкладки. И когда система будет прорисовывать заголовок вкладки, она обратится к этому файлу, чтобы понять какую картинку ей отображать. Этот код будет возвращать стандартную Android картинку star_on, если вкладка выбрана (state_selected="true"). Иначе вернет star_off. Далее увидим это в приложении, и станет понятней.
Кодим MainActivity.java:
package ru.startandroid.develop.p0761tab;
import android.app.Activity;
import android.os.Bundle;
import android.view.View;
import android.widget.TabHost;
import android.widget.TabHost.OnTabChangeListener;
import android.widget.Toast;
public class MainActivity extends Activity {
/** Called when the activity is first created. */
public void onCreate(Bundle savedInstanceState) {
super.onCreate(savedInstanceState);
setContentView(R.layout.main);
TabHost tabHost = (TabHost) findViewById(android.R.id.tabhost);
// инициализация
tabHost.setup();
TabHost.TabSpec tabSpec;
// создаем вкладку и указываем тег
tabSpec = tabHost.newTabSpec("tag1");
// название вкладки
tabSpec.setIndicator("Вкладка 1");
// указываем id компонента из FrameLayout, он и станет содержимым
tabSpec.setContent(R.id.tvTab1);
// добавляем в корневой элемент
tabHost.addTab(tabSpec);
tabSpec = tabHost.newTabSpec("tag2");
// указываем название и картинку
// в нашем случае вместо картинки идет xml-файл,
// который определяет картинку по состоянию вкладки
tabSpec.setIndicator("Вкладка 2", getResources().getDrawable(R.drawable.tab_icon_selector));
tabSpec.setContent(R.id.tvTab2);
tabHost.addTab(tabSpec);
tabSpec = tabHost.newTabSpec("tag3");
// создаем View из layout-файла
View v = getLayoutInflater().inflate(R.layout.tab_header, null);
// и устанавливаем его, как заголовок
tabSpec.setIndicator(v);
tabSpec.setContent(R.id.tvTab3);
tabHost.addTab(tabSpec);
// вторая вкладка будет выбрана по умолчанию
tabHost.setCurrentTabByTag("tag2");
// обработчик переключения вкладок
tabHost.setOnTabChangedListener(new OnTabChangeListener() {
public void onTabChanged(String tabId) {
Toast.makeText(getBaseContext(), "tabId = " + tabId, Toast.LENGTH_SHORT).show();
}
});
}
}
Находим компонент TabHost. Обратите внимание, используется андроидный id. Он был таким по умолчанию при добавлении компонента в main.xml. В принципе, в нашем случае, этот id можно сменить на свой. Далее вызываем обязательный метод setup. Это первичная инициализация. В этом методе TabHost находит в себе TabWidget и FrameLayout. Вот их id в main.xml менять нельзя. Иначе TabHost будет ругаться, что не может их найти.
Далее создаем три вкладки. Для создания используется метод newTabSpec, на вход он берет тэг. Тэг – это просто некий строковый идентификатор вкладки. Позже увидим, где он используется. Для первой вкладки задаем название методом setIndicator. В метод setContent передаем id компонента (из FrameLayout), который мы хотели бы видеть в качестве содержимого вкладки. В нашем случае это TextView. Метод addTab присоединяет готовую вкладку к TabHost.
Вторая вкладка создается аналогично, только используем другую реализацию метода setIndicator. Заголовок вкладки может содержать не только текст, но и картинку. И здесь мы это используем – передаем в метод текст и xml вместо картинки. Тот самый xml, который определяет картинку по состоянию вкладки. Разумеется, если вам нужна статичная картинка, вы можете указать ее и не использовать xml вообще.
При создании третьей вкладки используем еще одну реализацию метода setIndicator, которая берет на вход View и его ставит как заголовок. Используем тут наш layout-файл tab_header.
Вкладки созданы. Устанавливаем (setCurrentTabByTag) вторую в качестве выбранной по умолчанию. И пропишем (setOnTabChangedListener) для TabHost обработчик, который срабатывает при переключении вкладок. Будем выводить сообщение с тэгом вкладки.
Все сохраним и запустим приложение.
Выбрана вторая вкладка, т.к. мы это определили методом setCurrentTabByTag. Ее содержимое – это TextView с id = tvTab2, как мы и указывали в коде в методе setContent при создании вкладки.
У третьей вкладки заголовок соответствует содержимому tab_header, т.к. мы использовали setIndicator, который принимает на вход View.
Выберем первую вкладку.
Сработал обработчик и появилось сообщение с тэгом выбранной вкладки. Содержимое первой вкладки – это TextView с id = tvTab1 из FrameLayout.
Обратите внимание, что сменилась картинка на заголовке второй вкладки. Это обеспечил selector из res/drawable/tab_icon_selector. В зависимости от состояния вкладки он выдает разные картинки.
На следующем уроке:
- используем Activity в качестве содержимого вкладки
- используем TabActivity

-
dyvniy

- Автор темы, Администратор
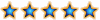
-

-
dyvniy

- Автор темы, Администратор
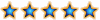
- Возраст: 41
- Репутация: 1
- Лояльность: 1
- Сообщения: 3579
- Зарегистрирован: Ср, 10 октября 2012
- С нами: 11 лет 6 месяцев
- Профессия: Программист
- Откуда: Россия, Москва
-
ICQ
Сайт
Skype
ВКонтакте
#2 dyvniy » Ср, 19 августа 2015, 15:04:21
доступ в инет в московском метро tasker
http://geektimes.ru/post/260580/- Спойлер
- TM FeedХабрахабрМегамозгGeektimesТостерМой кругФрилансим
avatarHormiga
карма
0,0
0 голосов
рейтинг
4,8
Профиль
Публикации (1)
Комментарии (3)
Избранное (1)
сегодня в 16:00
Автоматическая аутентификация Android-устройства в Wi-Fi Московского Метро из песочницы
Лайфхаки для гиков*, Android*
Как известно, практически во всех вагонах Московского Метро действуют Wi-Fi точки доступа, с помощью которых пользователи могут получить доступ в интернет и приятно скоротать время поездки в метро с работы домой: почитать новости, проверить почту, посмотреть котиков на YouTube и т.д.
Каждому устройству, прежде чем ему будет предоставлен доступ к сети интернет, необходимо аутентифицироваться. В первый раз пользователю на указанный номер телефона посылается СМС с кодом, после чего система запоминает MAC-адрес устройства и в дальнейшем пользователю для аутентификации требуется только нажать на ссылку «Войти в интернет» и немного подождать.
Неудобством такой организации системы является то, что даже если пользователю не нужен браузер, а он, например, хочет залезть в почту или почитать твиттер с помощью специализированного приложения, ему все равно необходимо запустить браузер, попытаться получить доступ к какой-нибудь странице, дождаться переадресации, нажать ссылку, дождаться загрузки страницы приветствия (опционально: посмотреть рекламный ролик) и только после этого он сможет воспользоваться искомым приложением.
Если в метро вы не частый гость, то подобная схема может и не вызвать у вас раздражения, однако при ежедневном использовании она все таки надоедает, поэтому, как говорил один известный и харизматичный политик: «Хватит это терпеть!», сегодня мы будем автоматизировать аутентификацию в Московском метро.
В первую очередь нам понадобится приложение Tasker. Раздобыть его можно тут (за небольшую денежку), ну или где-нибудь тут (на свой страх и риск). Лично я предпочел первый вариант и не пожалел.
Tasker — приложение, которое позволяет в зависимости от определенных условий (дата/время/местоположение/состояние устройств/показания датчиков и т.д.) производить определенные действия (отправку сообщений/вывод уведомлений/включение-отключение устройств/отрисовка простеньких интерфейсов и т.д.). Списки и условий, и действий просто огромны и зависят от версии Android и аппаратного оснащения устройства, так что приводить их полностью смысла нет.
Итак, после запуска Tasker, в первую очередь нужно перевести интерфейс на английский язык, ибо перевод тут хромает на обе ноги: Настройки->Интерфейс->Язык->English и перезапустить приложение. Теперь перед нами есть четыре вкладки:
Profiles — профили управляют связью между состоянием устройства/различными событиями и задачами;
Tasks — задачи описывают последовательность действий, которые необходимо выполнить;
Scenes — сцены это как бы самодельные формы, которые задачи могут создавать и настраивать, и контролы на которых могут запускать задачи;
Vars — список глобальных переменных, которые могут быть использованы для хранения данных между запусками задач.
Перейдем на закладку Tasks и создадим новую задачу, назвав ее Metro Auth:
В открывшемся окне нам необходимо для начала определить несколько переменных. Переменные определяются следующим образом:
Variable name — имя переменной, должно начинаться с символа % и состоять из строчных букв. Если в имени переменной будет хоть одна заглавная буква, то переменная станет глобальной, а нам это ни к чему;
To — значение переменной.
Так вот, нам необходимо создать следующие переменные:
%url — содержит ссылку на страницу, по которой мы будем тестировать нужна ли аутентификация или нет. Чем меньше объем передаваемых данных при этом — тем лучше (тело страницы все равно не нужно). С протоколом HTTPS возможны проблемы, так что лучше использовать HTTP;
%forms — содержит список идентификаторов HTML-форм, которые мы будем использовать для аутентификации. На момент написания статьи корректное значение — 'auth-form,hidden_form', однако если ребята из московского метро вдруг что-то изменят, я хотел бы показать как составить такой список самостоятельно, так что пока в качестве значения поставим один пробел (пустые переменные недопустимы);
%debug — эта переменная, при задании значения, отличного от нуля, будет вызывать показ дополнительной отладочной информации, которая поможет нам составить вышеупомянутый список форм.
Помимо простых действий, Tasker предоставляет нам возможность писать скрипты произвольной сложности с помощью нескольких инструментов. Мы будем использовать простой JavaScript:
Здесь необходимо выставить максимальный Timeout выполнения скрипта — 50 секунд, просто на всякий случай. Галочка Auto Exit отвечает за автоматическое завершения действия после завершения основного потока скрипта. В случае если используются асинхронные запросы (наш случай) или функция setTimeout, эту галочку необходимо снимать, а завершение действия определять самостоятельно с помощью функции exit();.
Сам скрипт я представлю в двух вариантах форматирования: приличное форматирование нужно если хочется рассмотреть скрипт, не сломав глаза, и форматирование под узкий экран позволяет скрипту выглядеть более-менее прилично на узком экране телефона. Изначально скрипт набирался на телефоне в «узком» варианте, и уже потом я переформатировал его для статьи:
Скрипт в приличном форматировании
Скрипт в форматировании под узкий экран
Код: Выделить всё
function getUrl(url1,url2){
url1=url1.split('?')[0];
return url2.length?
(/^http(s?):\/\//i.test(url2)?
url2:
(url2[0]=='/'?
url1.split('/').slice(0,3).join('/')+url2:
url1.split('/').slice(0,-1).join('/')+
'/'+url2)
):url1;
}
function getVars(form,tag){
vars='';
fields=form.getElementsByTagName(
tag);
for(i=0;i<fields.length;i++)
vars=vars+(i?'&':'')+fields[i].name+
'='+fields[i].value;
return vars;
}
function submit(xhr,request,form){
request.url=getUrl(request.url,
form.action);
request.method=form.method;
vars1=getVars(form,'input');
vars2=getVars(form,'textarea');
request.vars=vars1||vars2?
(vars1?vars1:'')+
(vars1&&vars2?'&':'')+
(vars2?vars2:'')
:null;
getPage(request,processPage,xhr);
}
function processPage(xhr,request){
redir=xhr.getResponseHeader(
'Location');
if(redir){
if(redir==request.url)
finalize('Ошибка: циклическое '+
'перенаправление');
else{
log('Перенаправление\n\n');
getPage({'url':redir},processPage,
xhr);
}
} else {
forms=local('forms').split(',');
id=null;
for(i=0;i<forms.length;i++)
if(xhr.response.getElementById(
forms[i]))
id=forms[i];
if(id)submit(xhr,request,
xhr.response.getElementById(id));
else if(Number(local('debug'))){
log('Формы на странице:\n');
forms=xhr.response.
getElementsByTagName('form');
if(forms.length)
for(i=0;i<forms.length;i++)
log((i?', "':'"')+forms[i].id+'"');
else log('отсутствуют');
finalize();
} else finalize(
'Аутентификация успешна');
}
}
function checkConn(xhr,request){
redir=xhr.getResponseHeader(
'Location');
if(redir){
log('Перенаправление\n\n');
getPage({'url':redir},processPage,
xhr);
} else {
log('Аутентификация не '+
'требуется');
finalize();
}
}
function log(txt){logs=logs+(txt?txt:'');}
function requestToText(request){
return 'URL: '+request.url+
'\nMethod: '+request.method+
', Vars: '+request.vars+'\n';
}
function finalize(txt){
log(txt);
if(Number(local('debug'))) alert(logs);
else if(txt) flashLong(txt);
exit();
}
function getPage(request,func,xhr){
if(!request.method)
request.method='GET';
if(!request.vars)request.vars=null;
if(!xhr){
xhr=new XMLHttpRequest();
xhr.responseType="document";
xhr.timeout=20*1000;
}
xhr.open(request.method,
request.url,true);
xhr.onload=function(){
if(xhr.status==200 ||
xhr.status==401){
log (requestToText(request)+
'HTTP status: '+xhr.status+' '+
xhr.statusText+'\n');
func(xhr,request);
} else {
log(requestToText(request));
finalize('Ошибка HTTP: '+
xhr.status+' '+xhr.statusText);
}
}
xhr.onerror=function(){
log(requestToText(request));
finalize('Ошибка: отсутствует '+
'соединение');
}
xhr.ontimeout=function(){
log(requestToText(request));
finalize('Ошибка: таймаут '+
'соединения');
}
xhr.send(request.vars);
}
logs='';
getPage({'url':local('url')},checkConn);
Набор скрипта с телефонной клавиатуры, к сожалению, не располагает к комментариям, но я вкратце опишу алгоритм:
Пытаемся загрузить страницу, указанную в переменной %url
Если в ответе нет HTTP-заголовка Location, значит нас не перенаправляют, а значит в данный момент аутентификация не нужна, выход
Загружаем страницу, на которую нас направили.
Если есть заголовок Location, возвращаемся к п.3
Если на странице есть форма из списка в переменной %forms, изображаем ее submit и возвращаемся к п.3
В остальных случаях — мы успешно прошли аутентификацию
После завершения ввода скрипта, у нас получилась вот такая задача:
С помощью первой иконки в нижнем ряду можно попробовать ее запустить. Теперь самое время спускаться в метро, чтобы настроить ее!
В метро, подключившись к точке доступа, пробуем запустить задачу. Если нет явных проблем с доступностью серверов, то мы увидим сообщение, похожее на то, что изображено на следующем рисунке слева. Внизу мы видим идентификатор формы, которая есть на последней загруженной странице — auth-form. Эта форма — явно наш клиент, вносим ее название в переменную %forms и запускаем задачу еще раз, получаем примерно то, что изображено на следующем рисунке в центре. Новый идентификатор формы — hidden_form. Добавляем ее в переменную %forms, теперь ее значение будет 'auth-form,hidden_form'. Запускаем задачу еще раз и видим примерно то, что изображено на следующей рисунке справа — либо будет форма без идентификатора, либо пометка «отсутствуют» (зависит от ветки метро). Если теперь запустить браузер, будет понятно, что аутентификацию мы прошли. Присваиваем переменной %debug значение «0», и закрываем задачу — тут мы закончили.
Теперь дело за малым — настроить автоматический запуск задачи при подключении к нужной точке доступа. Переходим на закладку Profiles и создаем новый профиль, который будет активироваться после подключения к точке доступа московского метро. После того, как закончим формировать описание точки доступа, Tasker спросит нас с какой задачей связывать это профиль, выбираем, естественно, Metro Auth.
Еще одни нюанс: хотя и редко, но аутентификация все таки слетает, хотя отключения от точки и не происходило. Если не было отключения, не было и переподключения, а значит Tasker не запустит задачу повторно, поэтому мы настроим Tasker так, чтобы аутентификация автоматически проверялась каждые 2 минуты (минимальный возможный интервал), для этого нам надо долгим нажатием на уже сконфигурированное условие вызвать меню, в котором добавить временное условие, в котором установить интервал.
Ну вот и все. Отныне и до тех пор, пока не придется менять идентификаторы в переменной %forms, алгоритм ваших действий при заходе в вагон следующий:
Включить Wi-Fi;
Дождаться сообщения «Аутентификация завершена» на экране;
Загадочно улыбнуться и заняться своими делами.
метро, wi-fi, tasker, ну хоть кто-то читает теги
— 391
2Hormiga 4,8
Похожие публикации
Wi-Fi повторитель: плюсы и минусы (2)
Wi-Fi, который умел считать до десяти: подсчёт голов по уровням сигнала (1)
Собираем Wi-Fi робота (32)
Городской Wi-Fi в Москве откладывается (8)
Wi-Fi в любительском проекте? Нет ничего проще! (31)
Комментарии (9) отслеживать новые: в почте в трекере
+1 wrewolf20 августа 2015 в 16:16#
В случае если хотят показать видео, данный способ тоже сработает?
0 Hormiga20 августа 2015 в 16:20#↵↑
Да.
После нажатия «Войти в интернет», нас перенаправляют на страницу с hidden_form, которая сабмитится яваскриптом. Если видео нет, то она сабмитится после загрузки страницы, если есть, то после загрузки страницы+%продолжительность видео%.
Этот скрипт же сабмитит ее сразу, не дожидаясь.
0 dlinyj20 августа 2015 в 16:23#
На самом деле пост бесценен. Я сам думал, как же это автоматизировать. И думал, какая религия мешает дать некоторый ключик, который позволяет мне хотя бы автоматически входить в вайфай. Даже готов его оплатить.
Однако, я всё же думал какой-то более простой метод входа, лично я не знаком с вебом и для меня эта статья выглядит немного вот так (вижу тонны минусов):
Но на безрыбье… Спасибо за рецепт!
0 dlinyj20 августа 2015 в 16:31#↵↑
Вопрос, на момент создания переменных %url %forms %debug, какие значения им присваивать?
0 Hormiga20 августа 2015 в 16:35 (комментарий был изменён)#↵↑
%url: любую небольшую страницу, например — «ya.ru»
%forms: там написано, на сегодняшний день работает «auth-form,hidden_form» (без кавычек)
%dbug: 0 — пока все хорошо, 1 — когда надо разобраться что не так.
0 skygad20 августа 2015 в 16:39#↵↑
Так я вроде видел на страничке с приветствием предложение отключить рекламу нафиг, за какое-то пожертвование.
Сегодня еще раз гляну.
0 Compazavr20 августа 2015 в 16:34#
Не благодарите 
Автовход в метро
0 Hormiga20 августа 2015 в 16:37#↵↑
Ну, получается в метро будет одним велосипедом больше =)
0 Zzzuhell20 августа 2015 в 16:52 (комментарий был изменён)#
Мегаактуально!
Жаль только, что чаще я пользуюсь в метро iPod Touch. А для него таких решений пока нет, видимо.
И да, иногда бывало, что под деньги рекламодателей полностью меняют дизайн первой страницы (которая с кнопкой «Войти в интернет»). Причем не только цвет другой, но и форма кнопки, шрифты и пр. В этом случае все должно работать как прежде?
http://4pda.ru/forum/index.php?showtopic=173935про таскер
https://xakep.ru/2014/05/25/tasker-full-using/другой путь, которым я пользовался
http://4pda.ru/forum/index.php?showtopic=585387
Название раздела: Программирование (под Desktop и Android)
Описание: Разработка и отладка приложений. Упор на 3D-графику.
Вернуться в «Программирование (под Desktop и Android)»
Сейчас этот раздел просматривают: 10 гостей