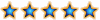https://lifehacker.ru/2013/05/16/15-poleznyx-funkcij-far-manager/
- Спойлер
- Far Manager ежедневный инструмент системного администраторов и гиков, но он может быть полезен и обычным пользователям, т.к. позволяет быстро и эффективно решать повседневные задачи. Речь пойдет об использовании одной из последних версий Far Manager и все ниже приведенные горячие клавиши и советы работают в ней.
1. Режимы отображения файлов — по нажатию CTRL+1…9 можно выбрать вид и набор отображаемых свойств. Наиболее удобны 1,2 для обычного просмотра, 5 — для просмотра информации о том, когда были созданы и модифицированы файлы и для файлов с длинными именами — 4. А если имя все равно не умещается, то можно проскроллить его стрелками вправо/влево с нажатой клавишей ALT.
1
2. Режимы сортировки файлов — используйте горячие клавиши CTRL+F3…F11 чтобы выбрать нужный режим. Наиболее часто используемые — по имени (CTRL+F3), по дате изменения (CTRL+F5) и по размеру (CTRL+F6). По CTRL+F12 откроется окно с отображением текущей сортировки, где также можно выбрать другие режимы сортировки с кратким описанием и горячей клавишей. Повторное нажатие на горячую клавишу изменяет порядок сортировки, от меньшего к большему и наоборот.
3. Размер папок — нажав F3 на папке отобразится ее размер. Можно отметить файл или папку, нажав Shift+стрелка вниз/вверх. Групповое выделение можно сделать используя стрелки вправо/влево. Если предварительно размер папки был измерен, но внизу желтым цветом будет отображен суммарный размер отмеченных файлов. Для поиска громоздких папок, необходимо отметить все папки, нажать F3 и выбрать режим сортировки по размеру (CTRL+F3).
2
4. NTFS линки — по нажатию ALT+F6 можно создать NTFS ссылку на папку, так называемый soft link. Это очень удобно когда заканчивается место на системном диске — можно не увеличивая размера раздела быстро его освободить, перенеся “тяжелые” папки на другой диск. Для этого нужно перенести выбранную папку, выделить ее на одной панели, на второй открыть прежнее ее местонахождение и нажать ALT+F6. Для всех программ путь к файл останется прежним и на их работу это совершенно не повлияет. Таким образом можно в одном месте собрать папки, которые на диске могут находится в разных местах, но фактически будут находится в одном месте (к примеру, для удобного резервного копирования).
3
5. Временная панель — очень часто нужно найти файлы (ALT+F7) по определенному критерию: имени файла или содержимому. Когда они найдены, можно сохранить результаты поиска во временную панель и потом произвести групповую операцию с файлами. Добавить файлы во временную панель можно обычным копированием, открыв окно выбора диска ALT+F1/F2 и нажать 1 (на самом деле они не копируются, а просто добавляются на нее).
4
6. Фильтрация типов файлов в текущем виде — когда в папке много файлов, а интересуют только определенный тип файлов, можно нажать CTRL+I и в окне выбрать нужное расширение, нажав на пробел, и все остальные будут скрыты. Если их даже после фильтрации много, то быстро перейти на первое совпадение по имени можно зажав кнопку ALT и начав печатать первые буквы файла. Для перехода на следующее совпадение нужно нажать CTRL+ENTER.
5
7. Список процессов — Far Manager может отобразить список процессов. Для этого нужно открыть окно выбора диска (ALT+F1/F2) и нажать 0. В этом списке также можно выбирать вид отображение свойств процесса (размера) и сортировать по размеру CTRL+F6. Операция удаления F8 на элементе или группе приведет к ликвидации процесса в памяти, а клавиша F3 покажет детальную информацию о процессе (загруженные библиотеки, статистика работы и переменные окружения).
6
8. Навигация по папкам — для быстрого перещения по папкам нужно запомнить комбинации таких клавиш CTRL+\ (переход в корневую папку текущего диска), ALT+F10 — построение дерева папок для просмотра структуры и быстрого перемещения в нее, а также ALT+F12 — отображает историю папок, по которым были осуществлены переходы.
7
9. Сравнение идентичности файлов и папок — когда нужно сравнить несколько папок на предмет их идентичности чтобы выявить различающиеся папки и файлы, достаточно открыть окно выбора плагинов и выбрать Advanced Compare. В окне настройки параметров задать глубину просмотра папок и после нажатия клавиши ввода, различающиеся файлы будут подсвечены.
8
10. Контекстное меню — Far Manager умеет работать с контекстным Windows меню текущего файла, если нажать клавишу свойств Windows на клавиатуре или правую кнопку мышки. Поддерживаются также групповые операции с выделенными файлами, к примеру, архивация.
11. Перекодировка в редакторе — открыв файл во встроенном редакторе Far Manager (F4) можно выбрать кодировку файла по нажатию SHITF+F8. Это также позволяет выполнять перевод из одной кодировки в другую такой последовательностью:
— CTRL+A (выделить все)
— CTRL+X или SHITF+DEL (вырезать)
— SHIFT+F8 (выбор новой кодировки)
— CTRL+V или SHIFT+INS (вставить) ну и сохранить измененный файл F2
9
12. Рисование линий — один из забавнейших встроенных плагинов встроенного редактора — это рисование линий. Для этого необходимо в редакторе вызвать окно плагинов F11 и активировать Draw Lines. После этого переключать на одинарную/двойную линию можно клавишей F2, а рисование происходит при нажатой клавише SHIFT и перемещению курсора стрелками.
10
13. Подстветка синтаксиса — каждый раз при открытии в редакторе текстовых файлов исходников или других файлов с разметкой активируется подстветка синтаксиса. Выбрать необходимую подстветку можно открыв плагины F11, затем FarColorer, а затем List Types.
11
14. Блочное удаление в редакторе — если приходится редактировать текстовые файлы, то функция блочного редактирования может очень пригодится. Начать выделение блока можно нажав ALT, после чего стрелками определить область выполнения с дальнейшим копированием/вырезанием блока. Например, переставить слова в редакторе Far Manager можно за пару действий, а попробуйте выполнить аналогичное в том же Word.
12
15. Запись действий — если необходимо выполнить много повторяющихся операций над файлами или строками можно написать простенький скрипт на Perl или с помощью awk, но, возможно, это можно сделать с помощью записи макроса. Чтобы начать запись макроса нужно нажать CTRL+. (точка). В левом верхнем углу загорится символ R, после этого выполнить необходимые действия с помощью клавиш и закончить запись CTRL+. и задать клавишу активации макроса. Будьте осторожны и назначайте клавиши активации макроса с модификаторами CTRL, SHIFT или ALT чтобы не переопределить уже существующие горячие клавиши. С помощью макросов очень удобно производить действия в текстовых файлах — перемещение текста в строках, удаление данных в файлах, которые имеют строгую структуру.
Надеюсь, после этой статьи у вас будет возможность применить в работе полученные советы, что позволит сэкономить время и Far Manager станет Вашим ежедневным помощников в решении самых разных задач.