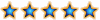https://ocomp.info/ckolko-elektroenergii-potreblyaet-noutbuk.html
итого, игровой ноут, который всреднем потребляет 100 ватт и работает 3 часа в день,
потребит 10 киловат
за месяц в России это требует 50 рублей на электричество.
на Кипре - около 600 рублей.
Про надёжность
http://www.dxdigitals.info/2013/08/samie-nadegnie-noutbuki.html
- Спойлер
- Самый надежный ноутбук 2017 года
Выбор монитора, 2017 год
Выбор процессора, 2017 год
Как купить хорошую оперативную память DDR4 или DDR3, 2017 год
Фото ноутбука для статьи о самых надежных ноутбуках Кто производит самые надежные ноутбуки? Реально ли найти ноутбук, который никогда не попадет на ремонт? Почему даже самые дорогие ноутбуки нередко выходят из строя? От чего зависит надежность ноутбука? Как купить самый надежный ноутбук?
Ответы на эти и другие вопросы в статье
Куда исчезает надежность
Нам всем хотелось бы, чтобы новый ноутбук был очень надежным и работал долгие годы без проблем и зависаний, пока не ушел бы на пенсию как морально устаревший. Но перед тем, как искать самые надежные модели, вспомним об автомобилях - они выпускаются много лет практически без значительного изменения конструкции, что позволяет собрать обширную статистику о том, как часто и что именно выходит из строя, где слабые места конкретной модели и насколько дорогим окажется ремонт. Но с ноутбуками ситуация совсем иная и можно однозначно сказать, что бесполезно искать в продаже конкретную модель, которую честно можно назвать самым надежным ноутбуком. Почему так?
Разные поколения ноутбуков Надежность любого изделия проверяется только временем, а модели ноутбуков появляются и исчезают значительно чаще, чем можно было бы успеть назвать их надежными. Определенная модель ноутбука выпускается не более одного-двух лет, в каждой модели есть с десяток модификаций, которые также очень влияют на надежность ноутбука в целом, поэтому любой ноутбук, который в данный момент есть в продаже, может только быть кандидатом на самый надежный ноутбук года, но станет он им или нет - станет известно только спустя несколько лет. Естественно, его тогда уже давно не будет в магазинах.
Самый надежный ноутбук 2010-2011 года (Asus K50IJ) Например, из личного опыта - ноутбук Asus K50IJ можно смело назвать самым надежным ноутбуком 2010-2011 года, так как по доступным данным из 45 наблюдаемых устройств этой модели на текущий момент лишь два вышли из строя, и то, не по внутренним причинам (раздавленная владельцами матрица и перегрызенный пекинесом провод питания). За 6 лет из почти полсотни ноутбуков нулевой процент аппаратных неисправностей - поразительная надежность, не правда ли? И это в эпоху, когда весь мир находится в трясине так называемого "планируемого устаревания"!
Самый надежный ноутбук 2013-2014 года (Asus X55A)Самый надежный ноутбук 2015 года (Asus X553MA) В 2013-2014 годах из полторы сотни ноутбуков Asus X55A при продаже не обнаружилось ни одного неисправного и по доступным данным на текущий момент из такой довольно-таки крупной партии вышел из строя лишь один (это жалкие 0.7%, отремонтирован по гарантии). В 2015 году на смену этой модели пришел недорогой и неторопливый Asus X553MA и, несмотря на значительное общее падение продаж ноутбуков, этой модели разошлось более полсотни штук - при продаже не обнаружено ни одного фабричного дефекта и к настоящему времени никто не обратился за гарантийным ремонтом. В 2016 году одним из лидеров продаж был Asus X540SA, относительно которого были некоторые сомнения касательно "внутренней пустоты" корпуса, связанной с повышенной интеграцией внутренних компонентов, но возвратов еще не было и ноутбук по отзывам покупателей работает вполне надежно, хотя также не может похвалиться быстрой работой. К сожалению, прошло слишком мало времени и поэтому уверенно назвать эту модель самым надежным ноутбуком 2016 года можно будет только через несколько лет. Таким образом, поиск самого надежного ноутбука похож на погоню за призраком, который обязательно возле нас, но увидеть его мы сможем лишь тогда, когда он исчезнет из прайсов магазинов, так что купить мы сможем только предполагаемого кандидата на его место.
Элитный ноутбук Как ни горько признавать это владельцам дорогих ноутбуков, но все ноутбуки изготовлены из приблизительно тех же самых комплектующих и по тем же технологиям. Когда выходит из строя дешевый ноутбук, его владелец думает, что если бы купил подороже, то поломки не было бы. Но если выходит из строя элитный ноутбук престижного производителя, то его владельцы искренне удивятся, расскажут всем вокруг, что это техника и такое может быть (типа "исключение из правила только подтверждает правило"), отдадут за ремонт приличную сумму и в следующий раз снова купят ноутбук этого же производителя. Знаете, почему? Потому что они верят в то, что если даже такие дорогие и, по их мнению, сверхнадежные ноутбуки выходят из строя, то обычные бюджетные несчастные их владельцы пачками носят в сервис-центры, хотя на самом деле все не совсем так и на надежность ноутбука влияет в первую очередь не цена, а его характеристики и технологии производства. Но если человек верит, то любые логические доводы ему не помогут, и когда один знакомый не смог никак логично объяснить, почему он для простого домашнего серфинга по Интернету купил именно это устройство по стоимости его трех месячных зарплат, он в сердцах сказал - ты ничего не понимаешь, ведь это же APPLE! И в последнем слове для него все буквы были большими. На то она и вера, чтобы просто верить, хотя надежность устройств этого производителя действительно хорошая.
На длиннющих форумах ведутся бесконечные дискуссии, в которых обсуждается до хрипоты, что "у меня и у двух-трех моих знакомых ноутбук такого-то производителя и работают они очень надежно (или очень глючно), значит, все ноутбуки этого производителя такие же". Но фраза типа "у меня ноутбук ХХХХ, и у соседа ХХХХ и все отлично работает" - это ни разу не статистика, если сравнивать хотя бы с сотнями.
Так можно ли купить самый надежный ноутбук?
Перед тем, как дать ответ, стоит посмотреть на обобщенные данные по надежности торговых марок (данные Statistic Brain по состоянию на 2012 год, другие более-менее достоверные современные данные отсутствуют) и долю самых частых видов ремонта ноутбуков в сервис-центрах, которые могут подсказать, какие производители самые надежные и почему их ноутбуки все же выходят из строя. Данные других источников могут существенно отличаться по многим причинам, но общие тенденции заметны и там. Для полной картины советую позже прочитать Выбор ноутбука и Бюджетные ноутбуки - просто и доступно о выборе ноутбуков.
Производитель Выход из строя за 3 года
Asus 15.6%
Toshiba 15.7%
Sony 16.8%
Apple 17.4%
Dell 18.3%
Lenovo 21.5%
Acer 23.3%
HP 25.6%
Samsung неизвестно
Виды ремонта % Стоимость, у.е.
Замена чипсета (в основном ноутбуки на базе AMD), видеочипа (AMD и NVidia приблизительно одинаково) 40 60-150
Замена жесткого диска HDD (обычно после ударов) 20 50-75
Ремонт/замена блока питания и разъемов 10 5-25
Ремонт/замена клавиатуры или отдельных клавиш 10 2-20
Ремонт/замена матрицы 10 25-100
Прочие виды ремонта (сетевая карта, шарниры и т.д.) 10 10-25
Как мы уже определились ранее, купить самый надежный ноутбук на текущий момент невозможно, так как только время сможет более-менее уверенно назвать его имя, но при правильном подходе мы сможем выбрать ожидаемо очень надежный ноутбук, вероятность поломки которого по внутренним причинам минимальна. Если верить данным выше, то можно сделать вывод, что выбор производителя не имеет особого значения для верхних пяти производителей (Asus, Toshiba, Sony, Apple и Dell), разница между которыми - всего лишь парочка процентов, что вполне может отказаться статистическим отклонением.
А вот самые популярные и одновременно самые дорогие виды ремонта - это замена чипсета и видеочипа, которые обычно выходят из строя по причине перегрева (чаще всего это случается после 3-го года жизни). Даже универсальные ноутбуки иногда ощутимо греются, а мощные игровые ноутбуки очень часто похожи на небольшие печки-шумелки, и когда их система охлаждения забивается пылью, то температура внутри растет до очень высоких значений, а через некоторое время контакт чипа к плате становится ненадежным, что и приводит нас потом в сервис-центр за недешевым ремонтом. Стоит заметить, что большинство пользователей задумываются о чистке системы охлаждения ноутбука уже после того, как из верного друга и помощника любимый ноутбук стал пациентом сервис-центра. На другие виды ремонта мы можем повлиять своим выбором лишь косвенно - крепкий корпус, надежные разъемы и аккуратная эксплуатация.
Решение проблемы низкой надежности мощных ноутбуков простое, но не всем понравится - очень ответственно следить за охлаждением ноутбука (использование охлаждающей подставки, периодическая чистка от пыли и, возможно, замена термопасты) или вообще не покупать игровые и универсальные ноутбуки, а только со встроенной в процессор видеокартой (особенно это касается процессоров AMD, которые выделяют значительно больше тепла, чем аналогичные по быстродействию Intel). Кстати, встроенной видеокарты во многих процессорах Intel i3, i5 и i7 последних поколений (14 нм) будет достаточно для большинства современных игр на низких, а некоторых даже на средних настройках качества. Ну а если хочется поиграть на высоких настройках качества, то за те же деньги игровые компьютеры приблизительно в 2 раза мощнее и при этом ожидаемо значительно надежнее игровых ноутбуков.
Все более глубокая интеграция комплектующих ноутбука, когда все функции не только чипсета (контроллер памяти, поддержка USB, SATA, PCI Express и т.д.), но и процессор, видеокарта, звуковой кодек, LAN, кардридер все чаще входят в состав единственного SoC-чипа (System-on-a-Chip, "система на чипе") позволяет делать "начинку" ноутбуков все более компактной, дешевой и энергоэффективной, а также все чаще - абсолютно бесшумной. На изображении наглядно видно, что внутри некоторых новых недорогих ноутбуков материнская плата и жесткий диск занимают совсем немного места, а все остальное - пустое пространство. Такое примитивное на первый взгляд устройство современного ноутбука имеет свои преимущества перед предыдущими поколениями ноутбуков аналогичного класса, так как чем выше интеграция компонентов любого устройства и чем меньше количество в нем разнообразных внутренних разъемов - тем выше его ожидаемая надежность и меньше вес.
Как же выбрать самый надежный ноутбук?
Несмотря на то, что купить самый надежный ноутбук не получится, так как только время назовет его имя, но если придерживаться нескольких простых правил, то можно выбрать ноутбук, который будет ожидаемо очень надежным и долговечным. Нельзя гарантировать, что он никогда не попадет на ремонт, но вероятность выхода его из строя будет в несколько раз ниже, чем средний показатель.
Основные критерии выбора надежного ноутбука 2017 года (в порядке приоритета):
Модель ноутбука без дискретной (отдельной) видеокарты;
Система охлаждения ноутбука активного типа;
Процессор только Intel, модели i3, i5 или i7 с TDP до 15 Вт и Core M. Серия Nxxxx значительно медленнее, поэтому рекомендуется только при жестком лимите денег;
Производитель ноутбука Asus, Toshiba или Dell;
Жесткий диск SSD от 60 Гб (рекомендуется 120-240 Гб) или HDD до 1000 Гб (рекомендуется 500 Гб), причем SSD значительно надежнее HDD в случае ударов;
Оперативная память - 4 Гб (допускается 2 Гб);
Хороший крепкий корпус из алюминия или качественной пластмассы.
Легко заметить, что под эти критерии попадают и недорогие бюджетные ноутбуки, и ноутбуки среднего уровня, и дорогие элитные ноутбуки, главное - это отсутствие дискретной видеокарты и хорошее охлаждение. И хотя встроенные видеокарты в некоторых новых процессорах обладают очень высокой производительностью, но все равно для игр ее будет достаточно лишь на минимальных и только иногда - на более высоких настройках качества.
Примеры ожидаемо очень надежных ноутбуков:
Asus X541SA или Asus X553SA (на процессорах N3150/N3700/N3710), а также Asus X553MA (на процессорах N29xx и N35xx) - очень дешевые, но вполне достойные по качеству ноутбуки, обладающие скромным быстродействием, но достаточным не только для большинства обычных задач, но и для всех простых игр;
Asus X540LA (на процессорах i3-5xxxU), Dell 3558-5216 - быстрые для своей цены ноутбуки, возможностей которых достаточно с хорошим запасом для обычной работы, а также для многих современных игр на минимальных настройках качества;
ASUS ZenBook UX303UA - очень быстрый и красивый ультрабук с активным, но практически бесшумным охлаждением, производительности которого будет достаточно для комфортной работы в любых программах, а также для большинства современных игр на минимальных настройках качества.
Да, действительно, именно неигровые и часто совсем недорогие ноутбуки являются ожидаемыми лидерами по надежности, но станут ли они таковыми - покажет лишь время. Так что же выбрать - надежность или высокую производительность в играх? Решать Вам
Например такой:
http://www.notik.ru/goods/33239.htm
один минус - дисплей не сенсорный
- Спойлер
- Ноутбук Dell Inspiron 5537 Артикул 33239
Процессор: [ ? ] Intel Core i7 1800 МГц Haswell (4500U)
Количество ядер: 2
Шина/Кеш: 4 Mb L2 (L3) Cache
Оперативная память: [ ? ] 8192 Мб DDR3-1600МГц
Экран: 15.6" LED Матовый (No Glare)
Разрешение: (1920x1080) Full HD
Видеокарта: [ ? ] AMD Mobility Radeon HD 8850, 2048+1632 Мб , Доп. карта: Intel HD Graphics 4400, 64+1632 Мб
Звуковая карта: Waves Maxx Audio 4.0
Жесткий диск: [ ? ] 1000 Гб (5400 rpm), HDD
Оптический привод: [ ? ] DVD±RW (DL)
Связь: lan 10/100
Беспроводная связь: [ ? ] Bluetooth 4.0 + HS, WiFi (802.11 b/g/n)
Порты: [ ? ] 2xUSB 2.0, 2xUSB 3.0, Kensington security, Line-out, HDMI
Слоты расширения: Card Reader (SD/MMC/MS/SDHC/Pro/xD)
Дополнительные устройства: Camera (1.0)
Устройства ввода: Кл-ра Windows, Touch Pad
Батарея: Li-Ion 5700 мАч (до 8.0 часов)
Вес: 2.320 кг
Цвет: Серебристый
Цвет клавиатуры: Черный
Материал корпуса: Пластик
Корпус (Д х Ш х В): 376x259x31 мм
Программное обеспечение: MS Windows 8 (64-bit)
Гарантия: 1 год гарантия производителя
Партнам: 5537-7352
Артикул: 33239
Цена: [?] 29 900 руб