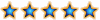RemoteFX - это RDP с поддержкой графики и меньшими тормозами
http://www.oszone.net/14232/remotefx - инструкция установки с картинками
- Спойлер
- Развертывание Microsoft RemoteFX
Текущий рейтинг: 4.43 (проголосовало 21)
Посетителей: 18891 | Просмотров: 31788 (сегодня 14) Шрифт: - +
Введение
Аппаратные требования, необходимые для работы RemoteFX
Установка и настройка RemoteFX
Заключение
Введение
Еще не успел выйти для операционных систем Windows 7 и Windows Server 2008 R2 пакет обновления 1, а уже все знают об основных новшествах, которые принесет нам Windows Server 2008 R2 SP1, а именно Dynamic Memory и RemoteFX. По данным технологиям уже практически каждый имеет представление о том, что же собой представляют эти нововведения. За последние полтора-два месяца этого года, если я не ошибаюсь, каждый ИТ-профессионал уже видел, по меньшей мере, с десяток докладов по данным технологиям, в том числе доклады Тэда Броквэя, Игоря Шаститко, Андрея Бешкова (на докладах Андрея и Игоря мне даже удалось побывать). В этой статье я не буду уделять много внимания маркетинговым целям, так как вы прекрасно знаете, для чего предназначены эти технологии. Данная статья посвящена настройке RemoteFX на хосте сервера удаленных рабочих столов. Но все же, скажу буквально пару слов о данной технологии…
*
Технология Microsoft RemoteFX представляет собой новый, усовершенствованный набор возможностей удаленного виртуального рабочего стола Windows Server 2008 R2 SP1, позволяющий виртуализировать серверный видеоадаптер, делая его доступным для виртуальных рабочих столов. Данную функциональную возможность вы можете включить при установке серверной роли «Службы удаленных рабочих столов». После того как RemoteFX будет установлен, пользователи смогут подключаться с удаленных компьютеров к виртуальным машинам, наблюдая при этом полнофункциональные графические эффекты на рабочем столе виртуальной машины, включая DirectX. Эффективно используя возможности кодеков и виртуализированных графических ресурсов хостовой машины, RemoteFX позволяет поддерживать любое приложение, в среде виртуальных рабочих столов, включая 3D ускорители. Таким образом, RemoteFX усовершенствует возможности протокола удаленного рабочего стола (RDP) в службах удаленных рабочих столов Windows Server 2008 R2. Благодаря данной технологии, а именно, аппаратной поддержке видеоадаптера на хосте VDI, виртуальные машины, которые развертываются на базе платформы Hyper-V в Windows Server 2008 R2, даже самые передовые и требовательные к графическим ресурсам приложения будут работать прозрачно для конечного пользователя.
В этой статье вы узнаете о том, как можно настроить сервер удаленных рабочих столов и виртуальную машину с клиентской операционной системой Windows 7 для полноценного использования графического адаптера на виртуальной машине.
Аппаратные требования, необходимые для работы RemoteFX
Для полноценного использования технологии RemoteFX, прежде всего вы должны придерживаться следующий аппаратных требований:
SLAT-совместимый процессор. Процессор сервера RemoteFX должен поддерживать преобразование адреса второго уровня (Second-Level Address Translationб SLAT). Для процессоров Intel данная функция называется Extended Page Tables (EPT), а для процессоров AMD - Nested Page Tables (NPT);
Графический процессор. Для использования функционала RemoteFX на сервере требуется наличие хотя бы одного графического процессора (GPU), драйвер которого должен поддерживать DirectX 9.0 и DirectX 10.0, с достаточным количеством видеопамяти, отделенной от системной памяти. В том случае, если на сервере установлено более одного видеоадаптера, они должны быть идентичны;
Кодировщик RemoteFX. Наличие кодировщика RemoteFX не является обязательным требованием, но его установка на сервере RemoteFX влияет на дополнительную масштабируемость;
Hyper-V. Сервер должен полностью соответствовать минимальным требованиям для использования роли Hyper-V.
Установка и настройка RemoteFX
Перед установкой RemoteFX вам следует убедиться, что у вас на сервере уже развернута роль Hyper-V, а также поднята виртуальная машина с операционной системой Windows 7. Желательно, чтобы ваш сервер и виртуальная машины находились в одной подсети, а на виртуальной машине включен удаленный рабочий стол. После того как все эти предварительные действия будут выполнены, вам следует начать устанавливать RemoteFX. Сделать это вы можете следующим образом:
Войдите на сервер под учетной записью администратора. Как и все серверные роли, роль сервера удаленных рабочих столов с RemoteFX устанавливается средствами графического интерфейса при помощи «Диспетчера сервера»;
Откройте консоль «Диспетчер сервера». Если после загрузки операционной системы окно диспетчера сервера не открылось, в меню «Пуск» откройте подменю «Администрирование», а затем выберите команду «Диспетчер сервера». В окне консоли «Диспетчер сервера» нажмите на кнопку «Добавить роли» в разделе «Сводка по ролям». Также вы можете в дереве консоли нажать правой кнопкой мыши на узле «Роли» и из контекстного меню выбрать команду «Добавить роли»;
Откроется диалоговое окно «Мастер добавления ролей». На первой странице мастера вы можете узнать краткую информацию о назначении данного мастера. Если вы не хотите впредь видеть этот шаг, установите флажок на опции «Пропустить эту страницу по умолчанию». Ознакомьтесь с информацией, приведенной на этом шаге, после чего нажмите на кнопку «Далее»;
На странице «Выбор ролей сервера» вам предоставляется выбор ролей, которые будут установлены на вашем сервере. Одновременно вы можете выбрать как одну, так и несколько ролей. В данном случае установите флажок на опции «Службы удаленных рабочих столов», ознакомьтесь с информацией, указанной в области «Описание» и нажмите на кнопку «Далее»;
*
Увеличить рисунок
Рис. 1. Страница «Выбор ролей сервера» мастера добавления ролей
На странице «Службы удаленных рабочих столов» вы также можете ознакомиться с данной технологией, перейдя по ссылке в разделе «Дополнительные сведения». Нажмите на кнопку «Далее»;
На странице «Выбор служб ролей» установите флажок на опции «RemoteFX». После установки флажка откроется окно мастера добавления ролей «Добавить службы ролей, необходимые для компонента RemoteFX», где вы можете просмотреть, какие роли требуются для работы данной технологии. Это просто информационное диалоговое окно, в котором вам нужно подтвердить установку требуемых компонентов, то есть, нажмите на кнопку «Добавить требуемые службы роли», а затем на странице выбора служб ролей нажмите на кнопку «Далее». Компонент «Службы Core Services» предоставляет пользователям возможность подключаться к виртуальным машинам с помощью удаленного приложения RemoteApp, подключения к рабочему столу или рабочих столов с виртуальной графикой;
*
Увеличить рисунок
Рис. 2. Страница «Выбор служб ролей»
На странице «Подтверждение выбранных элементов для установки» просмотрите сводную информацию и нажмите на кнопку «Установить»;
*
Увеличить рисунок
Рис. 3. Страница «Подтверждение выбранных элементов для установки»
На странице «Ход выполнения установки» мастер добавления ролей предоставляет вам возможность следить за процессом установки выбранных ролей. Для завершения установки роли «Службы удаленных рабочих столов», мастер добавления ролей проинформирует вас о том, что необходимо перезагрузить компьютер. Закройте диалог «Мастер добавления ролей», используя кнопку «Закрыть». После того как вы нажмете на кнопку «Закрыть», мастер предложит перезагрузить сервер самостоятельно. Нажав на кнопку «Да», сервер будет автоматически перезагружен для завершения установки роли. Если же вам нужно до перезагрузки выполнить еще какие-то действия, нажмите на кнопку «Нет», но тогда вам нужно будет перезагрузить сервер вручную;
*
Увеличить рисунок
Рис. 4. Страница «Ход выполнения установки» мастера добавления ролей
Во время перезагрузки сервера роль «Службы удаленных рабочих столов» устанавливается подобно обычным системным обновлениям. Для полного завершения установки, войдите в систему с той же учетной записью, при помощи которой вы устанавливали данную роль. Перед вами в последний раз откроется мастер добавления ролей со страницей «Результаты установки», где вы можете увидеть, нормально ли прошла установка роли. Нажмите на кнопку «Закрыть».
*
Увеличить рисунок
Рис. 5. Завершение установки роли Службы удаленных рабочих столов
После того как будет установлена роль удаленных рабочих столов с компонентами RemoteFX и Core Services вам нужно установить cap драйвер RemoteFX. Для этого вам нужно на своем сервере открыть окно командной строки от имени администратора и ввести dism /online /enable-feature /featurename:Microsoft-Windows-RemoteFX-EmbeddedVideoCap-Setup-Package, как показано ниже:
*
Увеличить рисунок
Рим. 6. Установка cap драйвера RemoteFX
После того как драйвер будет установлен вам предстоит еще раз перезагрузить свой сервер. Вы можете это сделать непосредственно из окна командной строки, введя «Y» или выполнить перезагрузку самостоятельно.
Следующим шагом, после установки cap драйвера является установка видеоадаптера RemoteFX на виртуальную машину. Для этого выполните следующие действия:
Выключите виртуальную машину, перейдите в «Диспетчер Hyper-V», выберите текущую виртуальную машину, нажмите на ней правой кнопкой мыши и из контекстного меню выберите опцию «Параметры»;
В диалоговом окне «Настройки для %имя_виртуальной_машины%», в группе «Установка оборудования» выберите добавляемое устройство «Трехмерный видеоадаптер RemoteFX» и нажмите на кнопку «Добавить»;
*
Увеличить рисунок
Рис. 7. Диалоговое окно настроек виртуальной машины
На вкладке «Трехмерный видеоадаптер RemoteFX» вы можете задать максимальное число поддерживаемых мониторов и максимальное разрешение экрана для каждого монитора, как на следующей иллюстрации:
*
Увеличить рисунок
Рис. 8. Вкладка «Трехмерный видеоадаптер RemoteFX» диалога настроек виртуальной машины
Сохраните изменения и перезапустите виртуальную машину. После этого включите виртуальную машину и подключитесь к ней. Вам будет предложено установить драйвер для RemoteFX, после чего перезагрузите виртуальную машину. После того как драйвер будет установлен, вы сможете удаленно войти на виртуальную машину только под той учетной записью пользователя, которая будет входить в группу пользователей удаленного рабочего стола на виртуальной машине.
Для того чтобы проверить функциональность использования технологии RemoteFX на виртуальной машине, откройте приложение «Подключение к удаленному рабочему столу», подключитесь к виртуальной машине и запустите мощное графического приложение. Пример использование такого приложения отображен на следующей иллюстрации:
*
Увеличить рисунок
Рис. 10. Использование RemoteFX
Заключение
В этой статье вы узнали о том, как можно установить и настроить компонент роли «Службы удаленных рабочих столов» – RemoteFX. Вкратце вы узнали об аппаратных требованиях, а также подробно была рассмотрена установка роли «Службы удаленных рабочих столов» с данным компонентом. Помимо этого вы узнали, как можно настроить виртуальную машину для использования данной технологии.
для Win2008 после установки Service Pack 1 была такая проблема (отваливался RDP)
Решалась удалением KB2667402
RemoteFX second time.
https://habrahabr.ru/post/155129/